Safety Observation
Safety Observation
Objective:It allows user to report Safety Observation / behaviour based safety observation program and take action against it if assigned to him/her in the system.
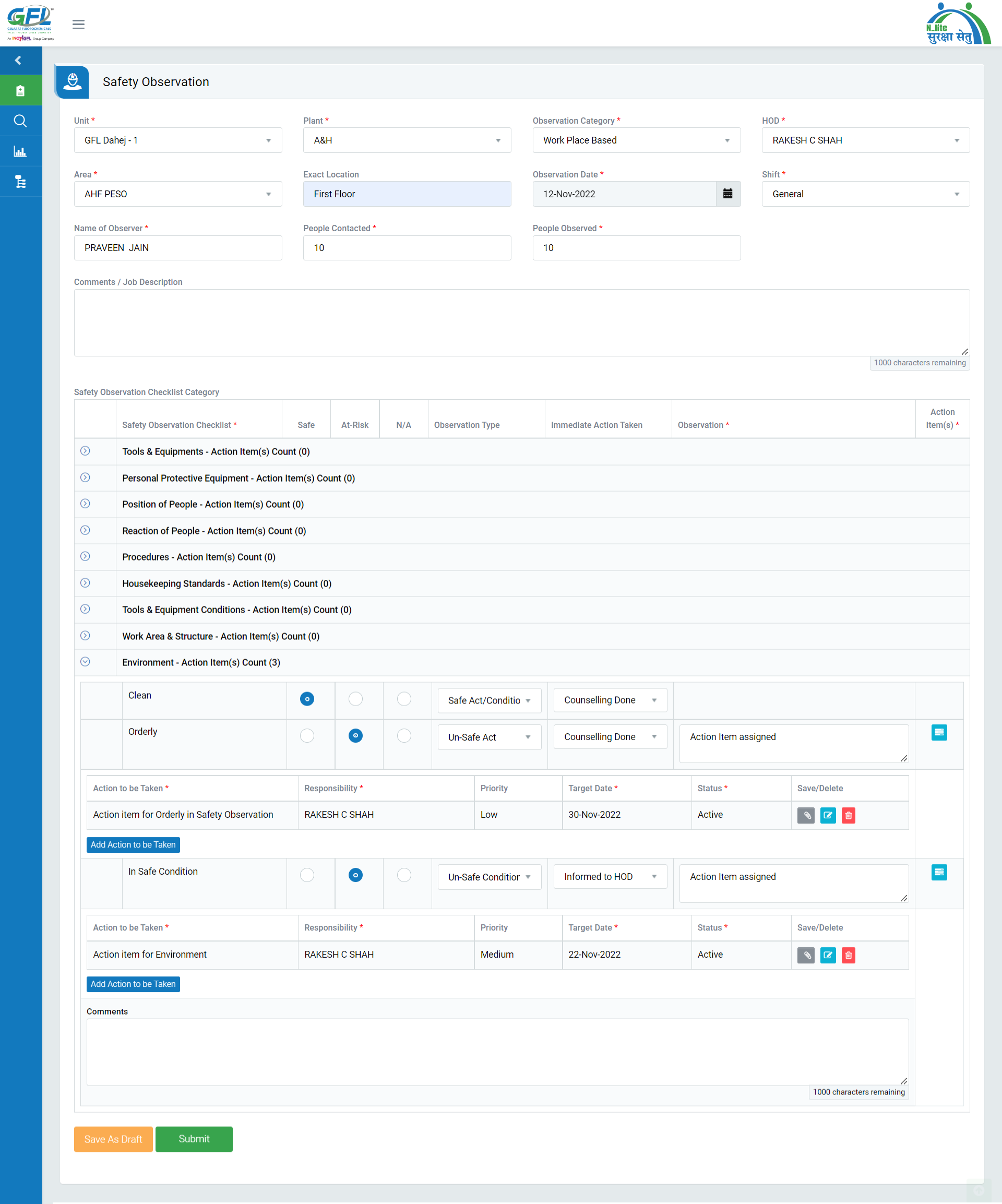
Image 1
- Login as any system user and navigate to Safety Observation | Safety Observation screen.
- To initiate or report or request Safety Observation provide required details in the enabled fields
- Unit - Default unit will be the system user’s configured unit (Auto-Select).
- Plant - Select the Plant / Project in which Safety Observation need to be reported.
- Observation Category - Based on selection of type of Safety Observation, checklist will be populated.
- HOD - Head of the Department will be selected automatically by default as per the plant’s Plant HOD configuration (Auto-Select).
- In case if there are more than one plant HOD in selected plant, System allows you to select the required HOD.
- Area - Select the Area, where Safety Observation need to be conducted.
- Observation Date - By default, current date will be the observation date
- System allows user to select past date and current date only. Doesn’t allows to select future date.
- If you want to clear the selected random date, click on “clear” button or “Today “ button to clear field or select current date respectively.
- Shift - Select the shift , when Safety Observation need to conducted.
- Name of the Observer -
- By default, the observer name will be the Login System User name
- To change observer name, clear the field and search for the required observer and select.
- Can search using name and employee code
- Auto complete field - displays matched names of the observer on entering first 3 letters.
- People Contacted & People Observed - provide no of people observed and contacted
- Comments - provide comments or remarks if need to be entered any thing like instructions.
- Optional
- Safety Observation Check List - Based on the type of observation , select the required Safety Observation among displayed checklist.
- Safety Observation category and check list can be configured by admin.
- Type of Observation “Unsafe Act”, Unsafe Condition” can be selected from the drop down list.
- When barrier is “At-Risk”, action taken(select), comments and CAPA (Action Item) is mandatory.
- Action Item (CAPA) will be enabled after clicking on ‘At-Risk’ barrier only.
- Click on checklist | Select any one category | Click on At-risk
- CAPA can be assigned on multiple category individually.
- Action Items Count - Displays the count of CAPA’s assigned on single category.
- Once record is saved, action item will show or get notified on responsible persons (Respective HOD)“For Your Action”.
- Click on checklist | Select any one category | Click on At-risk
- Attachments - System allows user to upload any document file or photos etc.. if required.
- Optional
- Max Limit : 10 uploads only
- Click on “Save” button to save the Safety Observation.
- If user need to make any changes after some confirmations can save the record as “Save as draft” and confirm/save the Safety Observation later.
- After saving the record, System generates the unique report number for the Safety Observation reported
- Report No Format - GFLD1/A&H/SO/2022/1476 (Unit/Plant/Module/Year/Serial No)
Note :
- The fields marked with * are mandatory to be filled.