CSFA
CFSA Report
Objective:It allows user to report Contractor Field Safety Audit and take action against it if assigned to him/her in the system.
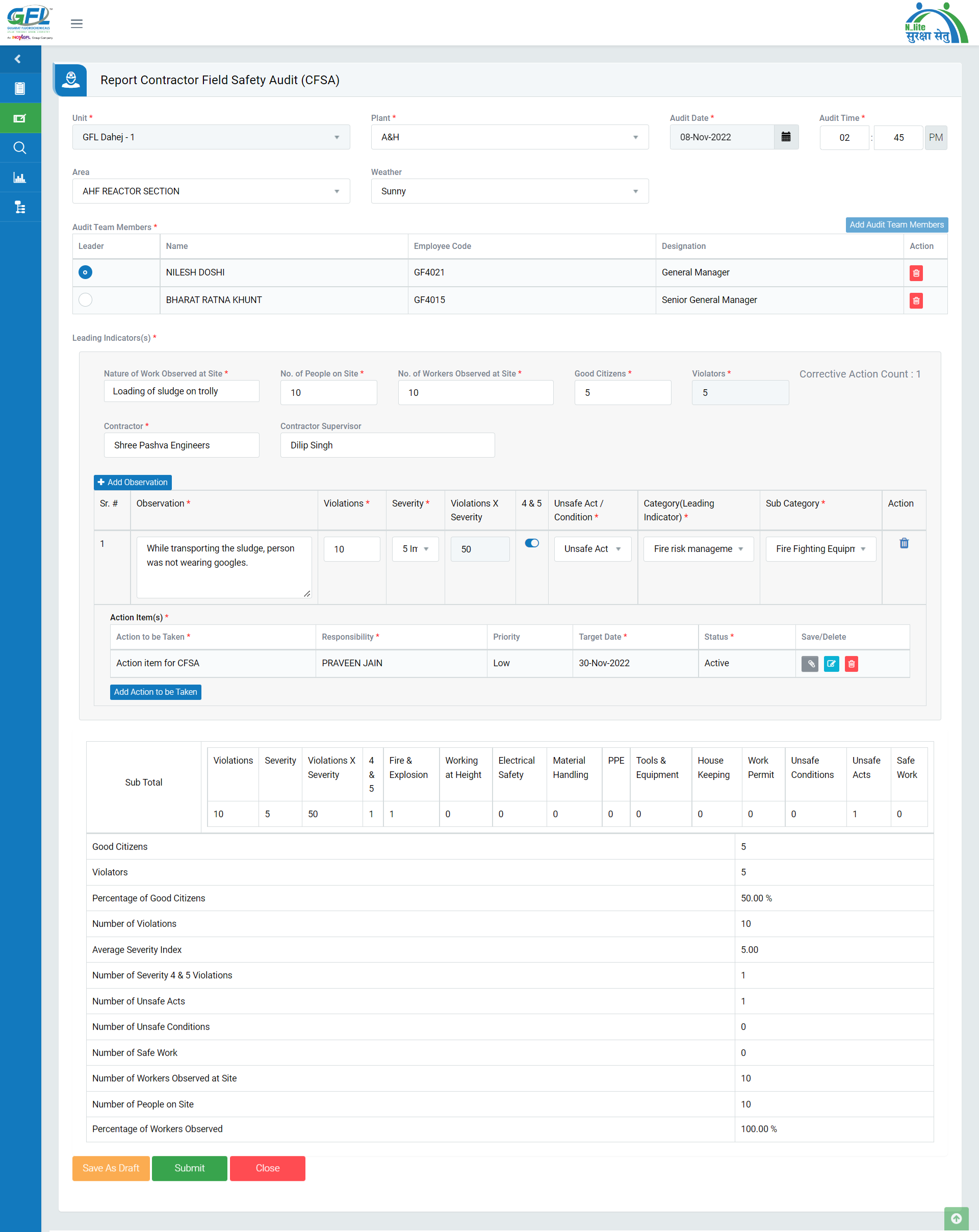
Image 1
- Login as any system user and navigate to CFSA | Report CFSA screen
- To initiate or report CFSA provide required details in the enabled fields
- Unit - Default unit will be the system user’s configured unit (Auto-Select).
- Plant - Select the Plant in which CFSA need to be reported.
- Area - Select the Area, where CFSA need to be conducted.
- Weather - Select Weather from drop down list viz Sunny, Rainy or Cloudy .
- Audit Date & Time - By default, current date will be the CFSA date
- System allows user to select past date (Up to past 7 days Only) and current date only. Doesn’t allow to select future date.
- If you want to clear the selected random date, click on “clear” button or “Today “ button to clear field or select current date respectively.
- Audit Team Members -
- To Add Team member
- Can search using name and employee code
- Auto complete field - displays matched names of the observer on entering first 3 letters.
- Only Two Audit Team Members can be added out of which ONE will be a Team Leader.
- By default first team member will be selected as Team Leader. This can be altered by selecting second team member as a Team Leader.
- To Add Team member
- Leading Indicators -
- Nature of Work Observed at Site - To add details on what sort of work is being Audited.
- No of People on Site - Add total number of People on Audit Site in Numbers.
- No of Workers Observed at Site - Add number of people observed on site. (Should be less than or equal to Total of number of People on Site).
- Good Citizen - Add number of people who are being audited following all guidelines and taking all safety measures.
- Violators - Add number of people who are being audited and violating ANY guidelines/safety measures. (Number of (Good Citizen + Violators)= Number of Workers Observed at Site.
- Contractor - Can search using name
- Auto complete field - displays matched names of the Contractor on entering first 3 letters.
- Contractor Supervisor -Can search using name
- Auto complete field - displays matched names of the Contractor on entering first 3 letters.
- Add Observation -
- Sr.No - Auto generated field.
- Observation - Add observation details of Nature of work observation recorded.
- Violations - Add number of Violations (Should be greater or equal to Violators)
- Severity- Select Severity (1,2,3,4,5) from drop down list. (CAPA is MANDATORY when severity is selected as 4 or 5.)
- Violations * Severity - Auto calculated field.
- 4 & 5 - Auto enabled when severity is selected as 4 or 5.
- Unsafe Act/ Condition - Select whether recorded observation is Safe Act, Unsafe Act or Unsafe Condition.
- Category - Select Leading Indicator Category from drop down list.
- Sub category - Select sub leading category from drop down list.
- Sub Total Section- All the calculation will be generated in disable form and available in READ ONLY mode.
- Action Item (CAPA) will be enabled after clicking on ‘At-Risk’ barrier only.Once record is saved, action item will show or get notified on responsible persons (Respective HOD)“For Your Action”.
- Click on “Submit” button to record the CFSA.
- If user need to make any changes after some confirmations can save the record as “Save as draft” and confirm/save the CFSA later.
- Close will clear all the entered data for CFSA without saving CFSA & no report will be recorded in system.
- After saving the record, System generates the unique report number for the CFSA reported
- Report No Format - GFLD1/A&H/CFSA/2022/0110 (Unit/Plant/Module/Year/Serial No)
Note :
- The fields marked with * are mandatory to be filled.